Step-by-step tutorial with screenshots!

KDE 4.1 is finally out today, as you probably already know, and it comes with a lot of innovations for the Linux desktop. KDE 4 is the next generation of the popular K Desktop Environment, which seeks to fulfill the need for a powerful yet easy-to-use desktop, for both personal and enterprise computing. The new version provides increased stability over the first KDE 4 version and more eye candy!
So, if you don’t want to download an openSUSE-based KDE 4.1 Live CD or to wait until a stable distribution is released with KDE 4.1.0 as the default desktop, we will teach you how to install it on your existing Ubuntu 8.04 or 8.04.1 LTS desktop.
Step 1 – Add KDE 4.1.0 Repositories
Go to System -> Administration -> Software Sources…
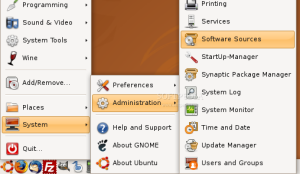
…enter your password and the Software Sources window will appear. Click the second tab “Third-Party Software,” then click the ‘Add’ button and paste the following code in the new window that will appear:
deb http://ppa.launchpad.net/kubuntu-members-kde4/ubuntu hardy main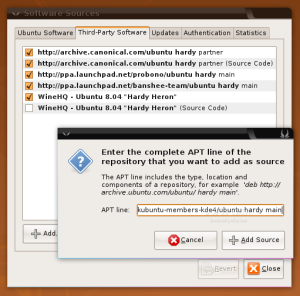
Now, click the ‘Add Source’ button and, immediately after, the ‘Close’ button of the main window. It will ask you if you want to reload the information about available software. Click the ‘Reload’ button and wait for the Software Sources window to close.
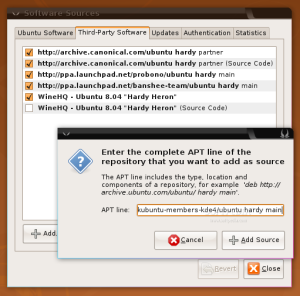
Step 2 – Install KDE 4.1.0
All you need to do now is to…
Then click the ‘Yes’ button to install the packages (enter your password when asked)…
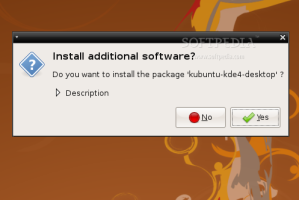
Wait for the KDE 4.1 packages to be downloaded….

When the download is over (it will take a while if you have a slow bandwidth) you will be asked to choose a display manager (GDM or KDM-KDE4). Just click Forward…

The installation will start and, when it is over, just log out. Then select the ‘KDE 4’ option in the “Select Session” entry of the GNOME login manager and voila… KDE 4 fun on your desktop!

Enjoy the brand new KDE 4.1.0 on your Ubuntu 8.04 (Hardy Heron)!
Optional Step 1 – Restoring the Original Ubuntu Bootsplash
The KDE 4.1 installation will overwrite your current Ubuntu bootsplash theme. If you don’t like the blue Kubuntu one, and you want to restore it, follow the instructions below.
Click here to Install StartUp-Manager
When the installation is over, go to System -> Administration -> StartUp-Manager…
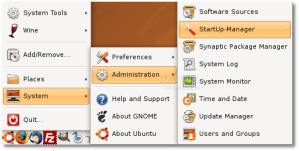
…enter your password, and wait for the main window to appear. Then, go to the second tab (“Appearance”) and select the usplash-theme-ubuntu from the ‘Usplash themes’ section…
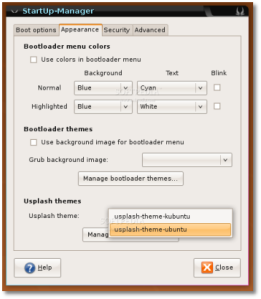
Wait for the application to apply the new settings and you’re done!

If the above method does not work you can use this way….
Open your terminal and type:
sudo apt-get install kubuntu-desktop
When prompted, enter your password, and then answer yes (Y) when asked if you want to install. The install may take some time to complete, so be patient.
To install Gnome in Kubuntu, open a Terminal window and type:
sudo apt-get install ubuntu-desktop
When prompted, enter your password and continue with the install until it has been completed.
Now reboot either Ubuntu or Kubuntu. Then at the logon screen you can either press F10 or click on the Options logo at the bottom (left side) of the login screen. Then click on Select Session…
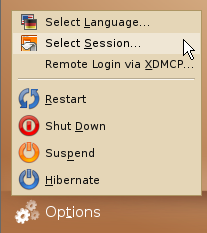
Here you can select Gnome (2) or KDE (3) by selecting the radio button.
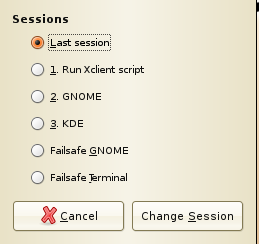
During the next logon, you will see a prompt asking if you want to use the same desktop manager Just For This Session or Make Default (so you don’t have to be bother with the prompt again).
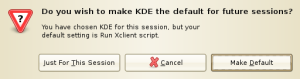
To change back to either KDE or Gnome, press F10 and select the desktop manager of your choice.
If you changed from the previous desktop manager, you can make it the default at the next logon.